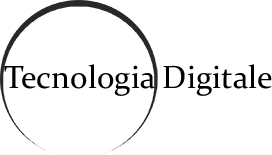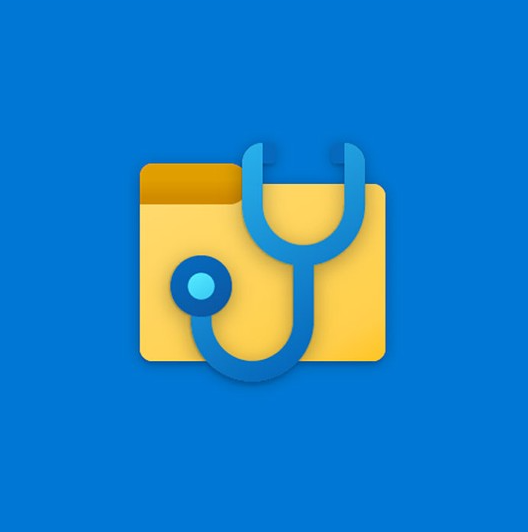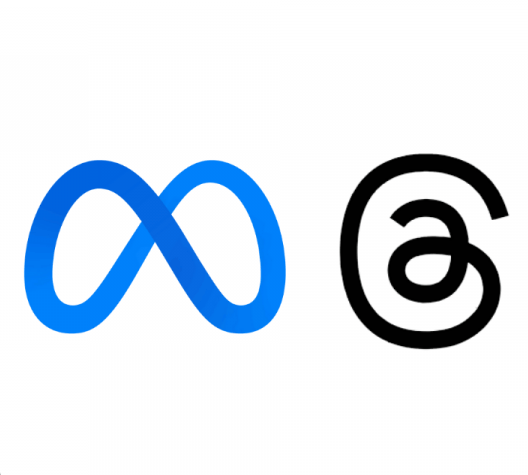recupero file cancellati
Hai mai cancellato per errore un file importante e svuotato anche il cestino, temendo di averlo perso per sempre? Non preoccuparti, esiste una soluzione: Windows File Recovery. In questo articolo, ti spiegheremo come utilizzare questo potente strumento di recupero dei dati fornito direttamente da Microsoft per recuperare i tuoi file eliminati, inclusi quelli cancellati dal cestino. Seguendo i passaggi descritti di seguito, potrai avere di nuovo accesso ai tuoi preziosi documenti, foto, video e altro ancora. Scopri come sfruttare al meglio questa potente risorsa informatica!
Presentazione di Windows File Recovery
Windows File Recovery è un software sviluppato da Microsoft che ti consente di recuperare file eliminati accidentalmente da unità di archiviazione interne, come l’hard disk del tuo computer, e anche da dispositivi esterni come chiavette USB e dischi rigidi esterni. Questo strumento, disponibile per l’utilizzo su Windows 10, offre una modalità di recupero basata sulla linea di comando, fornendo un’interfaccia testuale per svolgere il processo di recupero.
Requisiti preliminari
Prima di iniziare il processo di recupero dei file, è necessario procurarsi una chiavetta USB o un hard disk esterno. Questo dispositivo sarà utilizzato per copiare i file recuperati. Assicurati di avere spazio sufficiente su questa unità esterna per ospitare i file che intendi recuperare.
Installazione di Windows File Recovery
Per utilizzare Windows File Recovery, segui questi semplici passaggi:
- Premi il pulsante Windows nella parte inferiore sinistra dello schermo per aprire il menu Start.
- Cerca e apri “Microsoft Store”.
- Nella barra di ricerca all’interno di Microsoft Store, digita “Windows File Recovery”.
- Seleziona l’app “Windows File Recovery” e fai clic su “Install” per avviare l’installazione.
Avviare e utilizzare Windows File Recovery
Dopo aver installato Windows File Recovery, è il momento di recuperare i tuoi file cancellati:
- Avvia l’app “Windows File Recovery” dal menu Start.
- Nella finestra del prompt dei comandi che si apre, inserisci il seguente comando per avviare la ricerca dei file: winfr source-drive: destination-drive: [/mode] [/switches]
Ad esempio, se desideri recuperare tutti i file Word (con estensione *.docx) cancellati dal tuo disco C: e copiarli nell’unità E:, il comando da utilizzare potrebbe essere: Winfr C: E: /regular /n *.docx
Assicurati di sostituire “source-drive” con l’unità di archiviazione in cui hai cancellato i file e “destination-drive” con l’unità esterna in cui desideri copiarli.
Considerazioni finali e precauzioni
È importante ricordare che il processo di recupero dei file cancellati haun tasso di successo variabile in base all’utilizzo successivo del disco. Più tempo passa e più il disco viene utilizzato, minori sono le probabilità di recuperare completamente i file eliminati. Pertanto, è fondamentale agire tempestivamente e evitare di sovrascrivere i dati sul disco da cui desideri recuperare i file.
Inoltre, per evitare la perdita definitiva dei tuoi dati importanti, ti consigliamo di effettuare regolarmente il backup dei file su dispositivi esterni o tramite servizi di archiviazione cloud.
Grazie a Windows File Recovery, puoi avere una seconda possibilità per recuperare i file cancellati, anche quelli eliminati dal cestino. Seguendo i passaggi descritti e utilizzando il potente strumento fornito da Microsoft, potrai recuperare i tuoi documenti, immagini, video e altri file di valore. Ricorda di agire tempestivamente e di fare sempre il backup dei tuoi dati per evitare perdite irreparabili. Sfrutta al meglio le risorse informatiche a tua disposizione e ripristina i tuoi file preziosi!